

Once you do so, you’ll see a preview of your tool in the Panel Preview pane. Find the Make Block command, and simply drag it up to Row 1 in your new, My Panel. Use the Search box of the Command List pane, which is just below the Customizations pane. Now that we have a new, custom ribbon panel, we’ll want to populate it with our desired commands. Pretty easy so far, right? Remember, nothing takes effect until you click on the Apply button, so you can always fix a misspelling or just bail out if you’re not comfortable.
#Autocad customize ribbon panel how to#
We’ll change it to “My Panel.” How to Add Tools to the Ribbon Panel
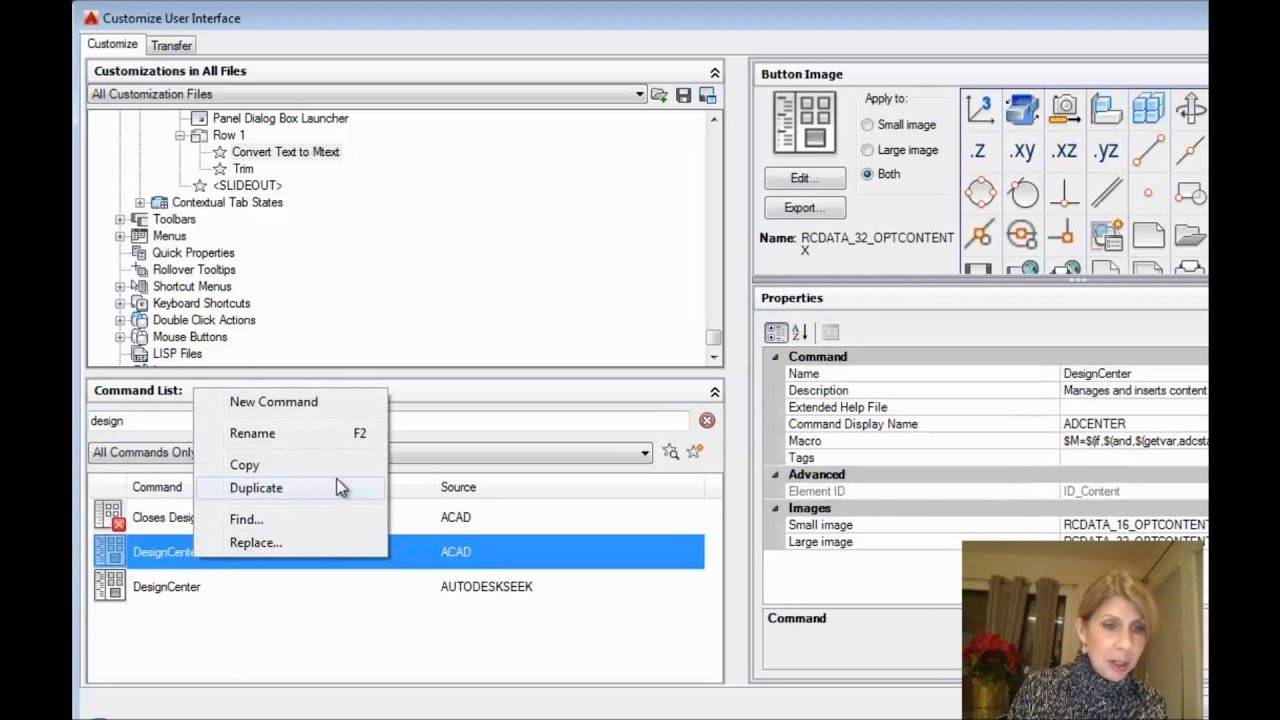
A new panel will appear at the bottom of the panels list, with its default name (Panel1) highlighted for you to change. Right click on Panels and select New Panel from the pop-up menu. When you do, it will expose Tabs, Panels, and Contextual Tab States.
#Autocad customize ribbon panel plus#
Click on the plus sign in the box next to Ribbon to expand it. We’ll be working in the default ACADLT customization menu. Our starting place is the Customization panel in the upper left. You can just type in CUI on the Command Line, or you can find it in the Customization panel of the Manage tab of the ribbon. It all starts with the Customize User Interface (CUI) Editor. You can start with either, but for our example, let’s start with the new panel first. These tool palettes are especially helpful for saving all frequently used blocks and annotations, visit the linked article to learn more about tool palettes.ĭo you have questions related to this tutorial? Let me know in the comments below.We’ll need both a new panel and a new tab to put it in. You can also make your own tool palette in AutoCAD and export the palettes to other workstations as well. Make sure you delete correct panel and avoid deleting any other panel accidentally. To delete this custom panel go to CUI window and delete My panel from the list of panels by right clicking and selecting delete from the contextual menu. Now go to manage tab and there you will see My panel with the custom tools and commands as shown in the image below. Select Manage tab then right-click on it and select paste from the contextual menu as shown in image below.Ĭlick on Apply and then OK to close Customize User Interface window. In this example, I will paste it on Manage tab. Then go to tabs and click on + icon to expand it then select the tab on which you want to paste this panel. Right click on My panel and select copy from the contextual menu. Now our custom panel is ready for use we need to assign a tab for this panel. Repeat this process for all other commands which you want to add to this panel. Right click on Row 1 and select paste from the contextual menu. Go to My Panel which we have created in steps above and expand the tree by pressing the + icon, now you will see Row 1 in the My panel tree. Right click on Donut command and select copy from the contextual menu. Let’s assume that we want to add Donut command to this panel, type Donut and this command will reach to the top of the list. This panel lists all commands of AutoCAD and you can search your command using the search bar at the top of commands list panel. Now we can add our favorite tools to this panel from command list panel which is under Customization in All Files panel as shown in the image below. Right click on Panels and select New Panel from the contextual menu as shown in the image below.Ī new panel will be added below existing panels with default name panel1, rename this panel to My Panel by right clicking and selecting rename from the contextual menu. From this window under Customizations in All Files panel expand ribbon tree by clicking the + icon next to it. To make your custom panel type CUI on the command line and press enter, this will activate customize user interface window. If you have your own set of favorite tools and commands of AutoCAD then you can create a ribbon panel in AutoCAD especially for your favorite tools and place it for quick access like the one shown in the image below.


 0 kommentar(er)
0 kommentar(er)
